이번에는 MacBook Pro에서 Jupyter Notebook을 설치하는 방법을 정리해보려고 한다.
아나콘다 설치 및 가상환경 생성 방법은 아래 참고(↓↓)
[Python/Anaconda] 맥북프로 아나콘다 설치 방법
이번에 M2 13인치 MacBook Pro(맥북프로) 모델을 새로 샀다. 지금까지 윈도우만 쓰다가 MacOS를 처음 써보면서 아주아주 많은 어려움을 겪는 중이다… 평소에 자주 쓰는 Anaconda(아나콘다) 또한 새로 깔
gabbylog22.tistory.com
[Python/Anaconda] 맥북프로 아나콘다 가상환경 생성
MacBook Pro(맥북프로)에서 Anaconda 가상환경 생성 방법을 알아보자. 아나콘다 가상환경은 두 가지 방법으로 생성할 수 있다. 1. CUI(Character User Interface) : 문자 유저 인터페이스 맥북 터미널에서 명령
gabbylog22.tistory.com
가상환경 생성 방법처럼 주피터 노트북 설치 방법도 CUI를 이용할 수도, GUI를 이용할 수도 있다.
1. GUI
먼저 GUI를 이용한 방법부터 보자.
런치패드의 Anaconda Navigator를 실행한다.

(1) 가상환경 변경
가상환경을 바꾸어준다. 나는 base(root)에서 전에 생성한 가상환경인 data_py39로 바꾸어 주었다.
(2) 주피터 노트북 설치
그 후 주피터 노트북 아이콘 아래 있는 Install 버튼을 클릭한다.
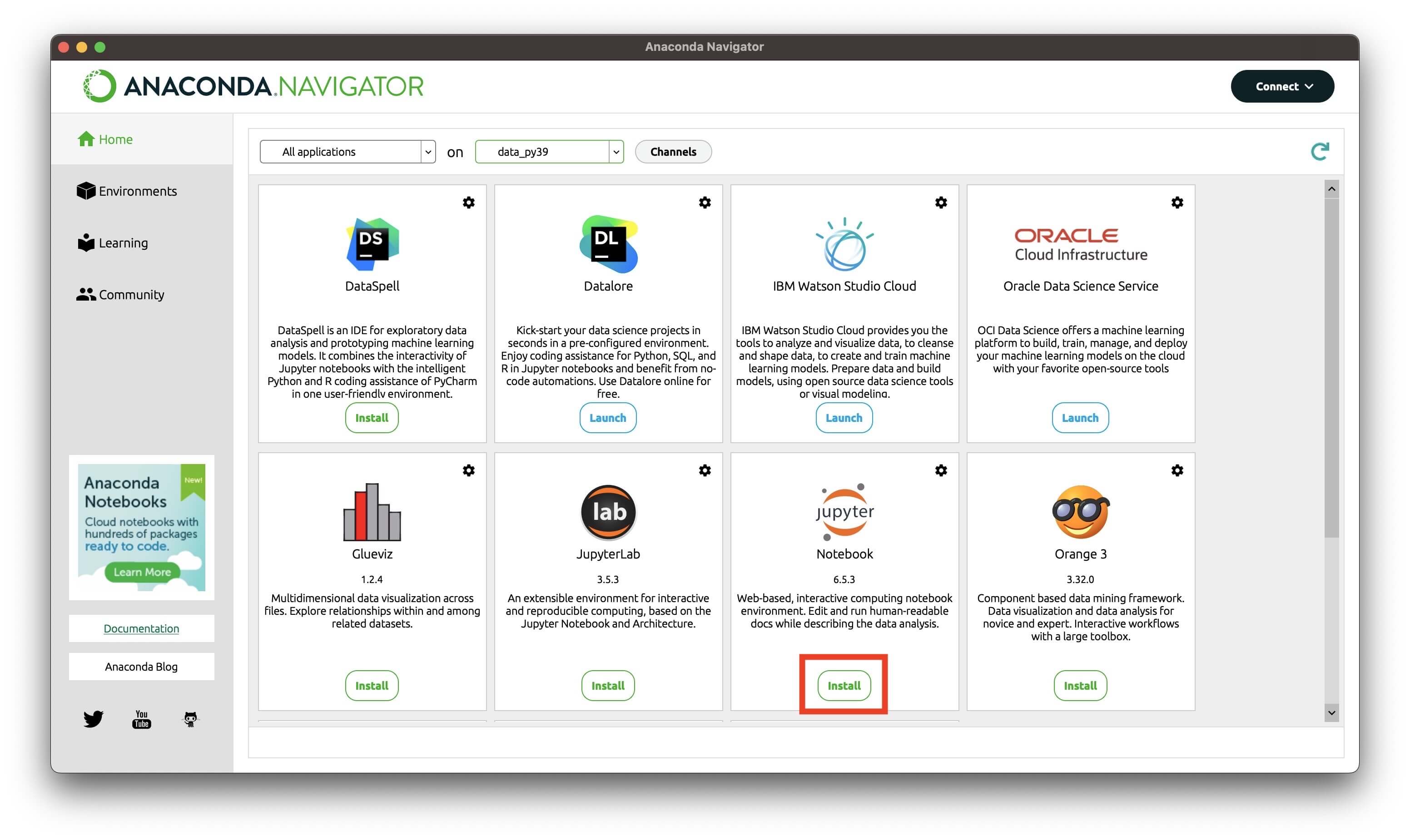
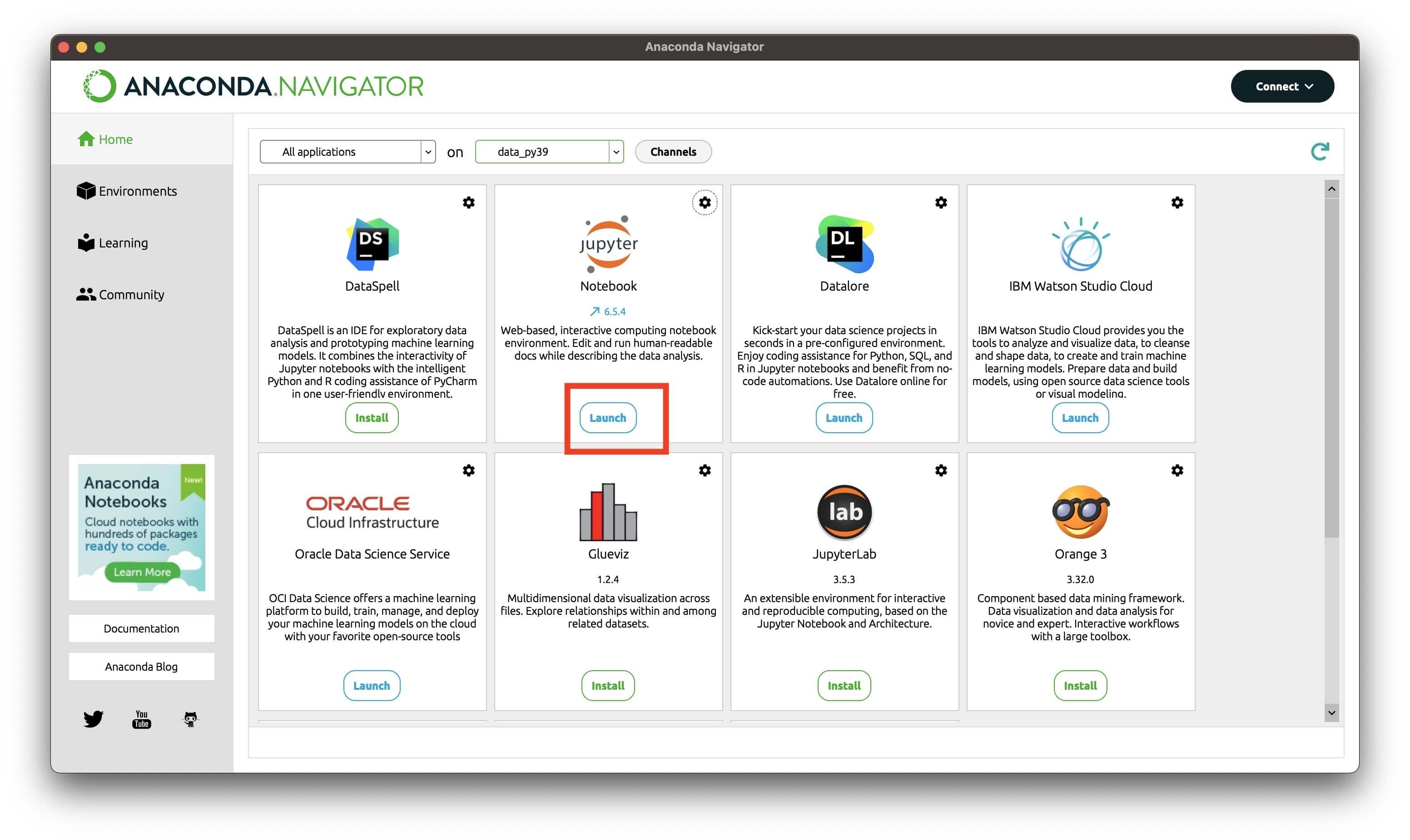
주피터 노트북 생성이 완료되었고, 버튼이 Launch 버튼으로 바뀌었다.
all application에서 installed application로 바꾸어서 확인을 해보았을 때 주피터 노트북 아이콘이 보이므로 잘 설치된 것을 알 수 있다.

(3) 주피터 노트북 실행
주피터 노트북을 실행하려면 아이콘 아래의 Launch 버튼을 누른다.
다음과 같이 커맨드 창이 알아서 실행되면서 자동으로 주피터 노트북 창이 웹브라우저에서 새로 열린다.
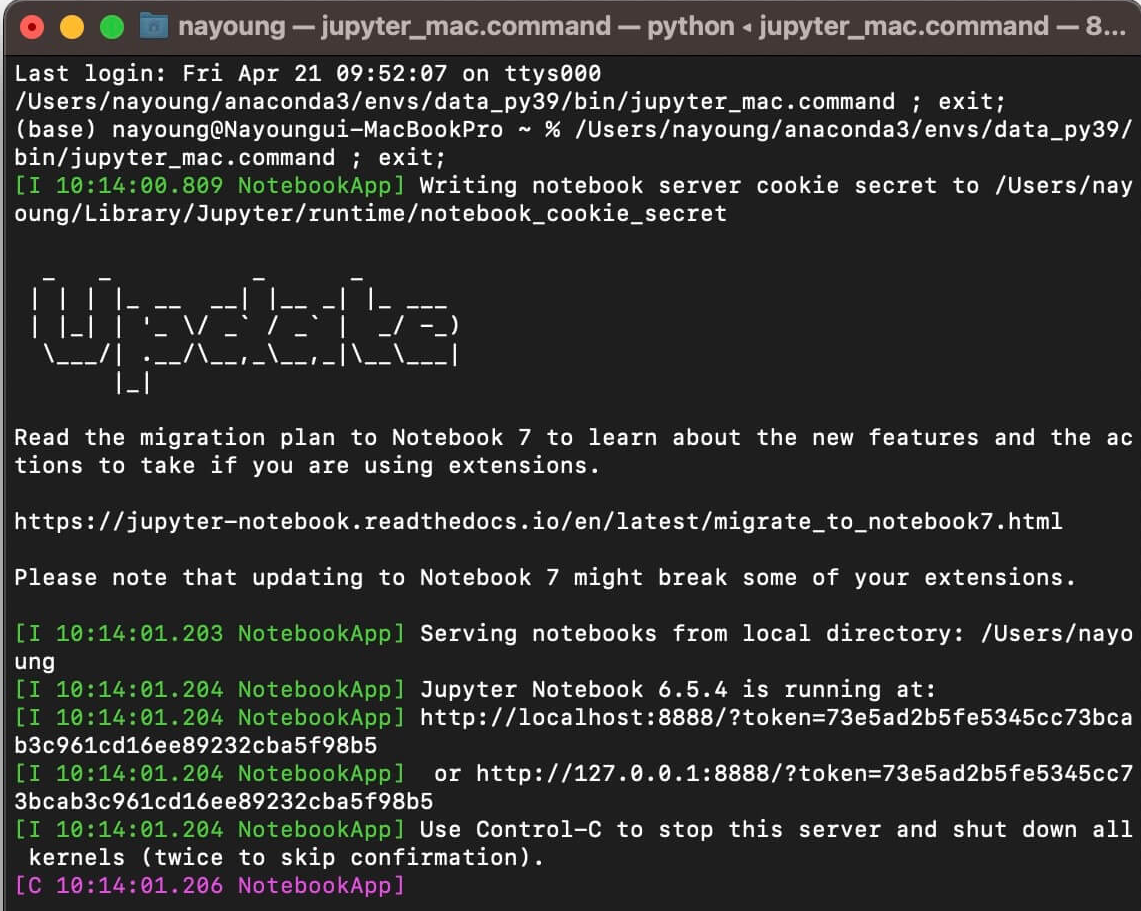

주피터 노트북 화면이 잘 실행된 것을 볼 수 있다.
2. CUI
이번에는 CUI 방법이다. 보통 CUI 방법을 더 많이 쓴다.
(1) 가상환경 활성화
터미널 창을 실행한 후 가장 먼저 주피터 노트북을 설치할 가상환경을 활성화해주기 위한 명령어를 입력한다.
[ 가상환경 활성화 ]
conda activate [가상환경이름]

이전에 만들어둔 가상환경 data_py39가 잘 활성화되었다.
이 상태에서 jupyter notebook이라는 명령어를 통해 주피터 노트북이 설치되었는지 확인하면 'zsh: command not found: jupyter'라는 문구가 뜬다. 아직 설치가 되지 않은 것이다.
(2) 파이썬 설치 유무 확인
주피터 노트북은 python이 설치되어 있어야 설치가 가능하다.
아나콘다를 깔았다면 파이썬이 잘 설치되어 있을 것이지만, 다시 한번 확인해보자.
먼저 아래의 파이썬 버전 확인 코드를 통해 파이썬이 잘 설치되어 있는지를 확인한다.
[ 파이썬 버전 확인 ]
python --version

파이썬이 잘 설치되어 있는지는 파이썬을 직접 실행하는 방법으로도 확인할 수 있다.
[ 파이썬 직접 실행 ]
python3

이 경우 마지막줄이 >>>로 시작하는 것을 볼 수 있는데, 현재 파이썬이 실행 중인 것이다.
따라서 우리는 (가상환경이름)으로 시작하는 터미널창으로 돌아가기 위해 exit()를 입력하거나 control + d를 누른다.

다시 터미널로 이동했다.
(3) pip 업그레이드
주피터 노트북 설치를 위해 패키지 매니저인 pip를 사용할 것인데, 그 전에 명령어를 통해 pip를 최신버전으로 업데이트 시켜준다.
이때 (2)에서 확인한 파이썬 버전에 따라 명령어가 약간 다르다.
pip는 python2 버전의 패키지 매니저이고 pip3는 python3 버전의 패키지 매니저이다.
pip3 install --upgrage pip
또는
pip install --upgrade pip
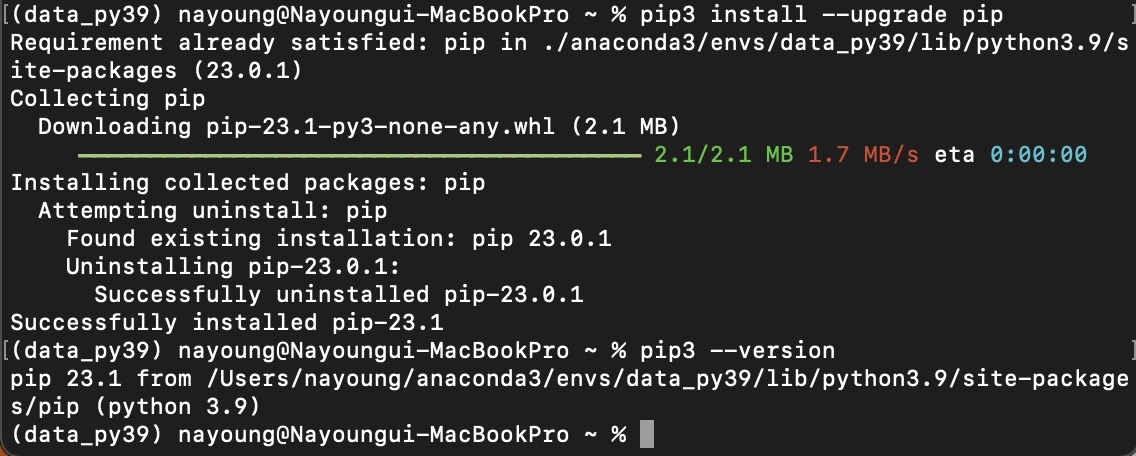
내 가상환경에 설치된 파이썬은 python3버전이므로 나는 pip3를 이용하였다.
pip --version 명령어를 통해 pip 버전도 확인할 수 있다.
(4) 주피터 노트북 설치
다음 명령어를 통해 주피터 노트북을 설치한다.
pip3 install jupyter notebook
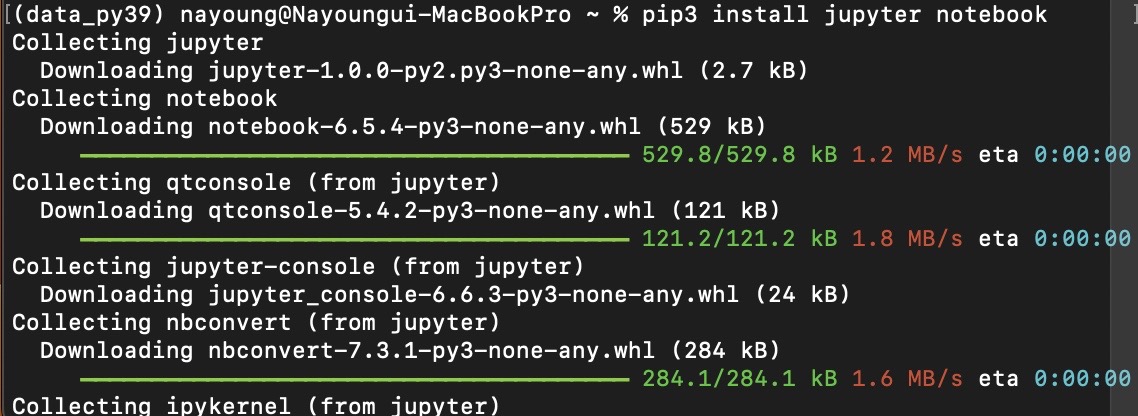
(5) 주피터 노트북 실행
jupyter notebook
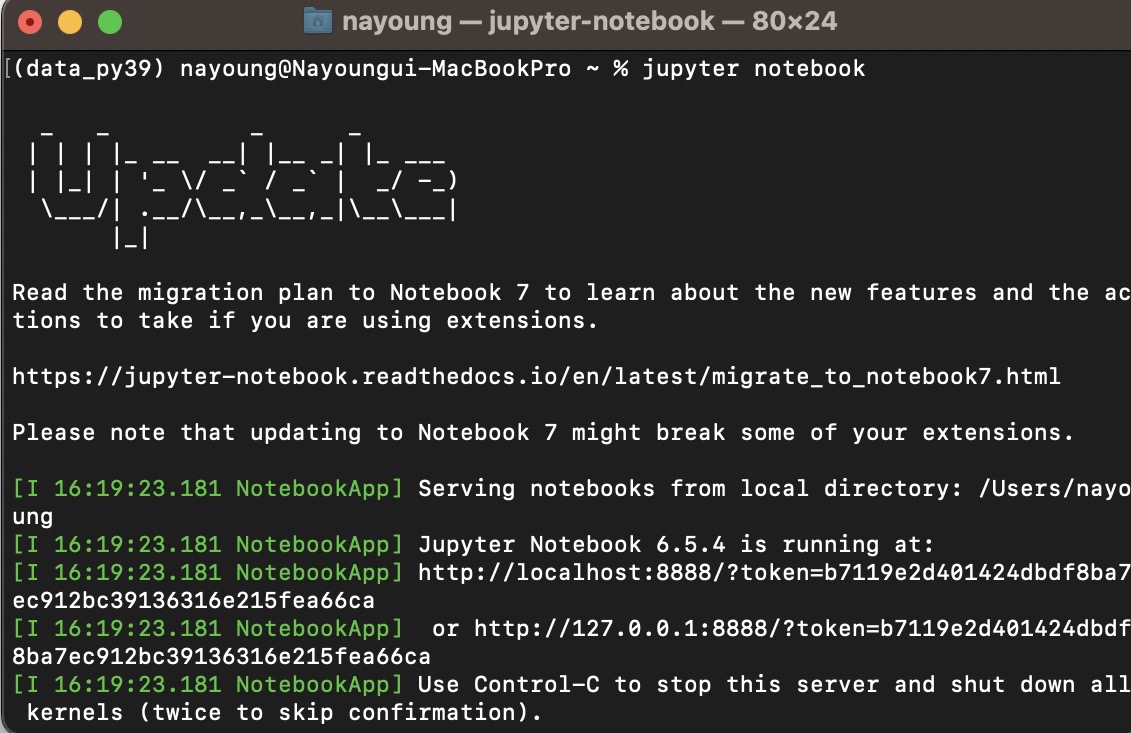
위의 명령어로 주피터 노트북을 실행하면 주피터 노트북 창이 웹브라우저에서 새 창으로 실행된다.

3. 주피터 노트북 종료
주피터 노트북 종료는 웹브라우저에서 실행되는 주피터창을 종료하거나,
터미널에서 control+C를 누른 후 ‘Shutdown this notebook server (y/n)?’가 뜨면 y를 입력 후 엔터키를 치면 된다.

4. base(root) 환경에서의 주피터노트북

참고로 아나콘다 내비게이터를 실행해 보면 가상환경 활성화 전 디폴트 상태인 base 환경에는 우리가 설치하지 않았는데도 이미 주피터 노트북이 설치되어 있어 아이콘 아래의 버튼이 Launch로 표시되는 것을 볼 수 있다.
터미널에서 가상환경을 활성화하지 않고 jupyter notebook 명령어를 실행해보면 바로 주피터 노트북이 실행된다.
하지만 되도록 이렇게 주피터 노트북을 사용하지는 말자. 가상환경으로 개발환경을 분리할 수 있는 아나콘다의 장점을 활용하지 못하는 것이다.
참고 : [https://phsun102.tistory.com/30](https://phsun102.tistory.com/30)
댓글